WordPress installation refers to the process of setting up the WordPress software on a web server, making it accessible for building and managing a website. Installing WordPress involves downloading the software, configuring settings, and connecting it to a database. The installation process can vary slightly depending on the hosting environment, but it generally follows a set of standard steps.
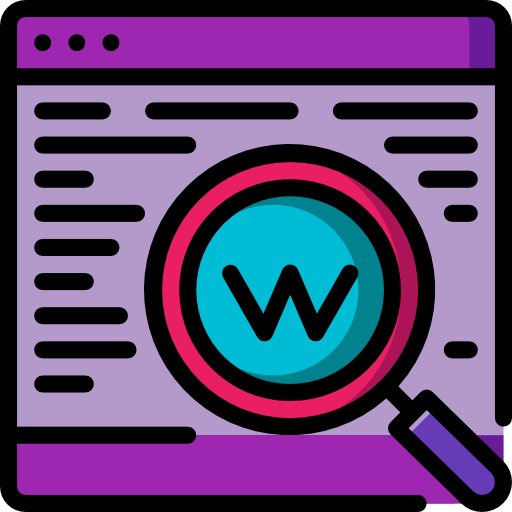
Requirements
- Domain Name: You need a domain name where you want to install WordPress.
- Web Hosting: Choose a web hosting provider and set up a hosting account.
Step-by-Step Installation
Option 1: One-Click Installation (Using Hosting Provider’s Tools)
Many hosting providers offer one-click installations for WordPress. Here’s a general overview:
- Log in to your Hosting Account
- Access your hosting account dashboard.
- Navigate to Auto Installer
- Look for options like “Auto Installer,” “Softaculous,” or “QuickInstall” in your hosting control panel.
- Choose WordPress
- Find WordPress in the list of available applications and click on it.
- Configure Installation
- Fill in details such as your domain, directory (if you want WordPress installed in a subfolder), and admin credentials.
- Install
- Click the install button.
- Completion
- Once the installation is complete, you’ll usually receive a confirmation message.
- Access WordPress Dashboard:
- You can access your WordPress dashboard by going to yourdomain.com/wp-admin and log in with the admin credentials you set during installation.
Option 2: Manual Installation
If your hosting provider doesn’t offer a one-click installation or you prefer manual control
- Download WordPress:
- Go to wordpress.org and download the latest version of WordPress.
- Upload Files
- Extract the WordPress zip file and upload its contents to your web server using an FTP client. You can use tools like FileZilla.
- Create a Database
- In your hosting control panel, create a MySQL database and user. Note down the database name, username, and password.
- Configure wp-config.php
- Rename wp-config-sample.php to wp-config.php.
- Open wp-config.php and enter your database details.
- Run Installation
- Open your browser and go to yourdomain.com. The WordPress installation wizard will guide you through the process.
- Completion
- Once the installation is complete, you’ll be prompted to set up your WordPress site by providing a site title, admin username, password, and email.
- Access WordPress Dashboard
- Log in to your WordPress dashboard by going to yourdomain.com/wp-admin.
Additional Considerations
- Security
- Change the default admin username for better security.
- Keep WordPress, themes, and plugins updated for security patches
- Themes and Plugins
- Customize your site by installing themes and plugins.
- Backup
- Regularly back up your WordPress site to prevent data loss.
Always refer to your hosting provider’s documentation for specific instructions and troubleshooting. If you encounter issues, they can provide support based on your hosting environment.